[포토샵 기초 01] 포토샵 인터페이스 살펴보기
1. 포토샵 인터페이스 살펴보기
1-1 작업영역 바꾸기
1-2 저장된 사진 열고 닫기
1-3 사진 확대, 축소 해서 보기 / 패닝
1-4 이전단계 작업 취소와 여러단계 취소가능한 히스토리기능
1-5 사진 저장하기(저장과 다른이름으로 저장)
포토샵은 이미지프로세싱툴이라고 합니다. 이미지프로세싱 툴이란? 가지고 있는 사진이나 이미지를 불러와서 크로핑, 필터링, 색상보정, 이미지합성 등의 프로세싱을 하기위한 툴을 말합니다. 이번 포스팅에서는 사진작업에 최적화된 인터페이스로 변경부터 가장 기본적으로 알아야할 작업방법에 대해 소개하고자 합니다. 첨부된 동영상을 참고하시면 좀 더 쉽게 이해하실 수 있습니다.
1-1 작업영역 바꾸기
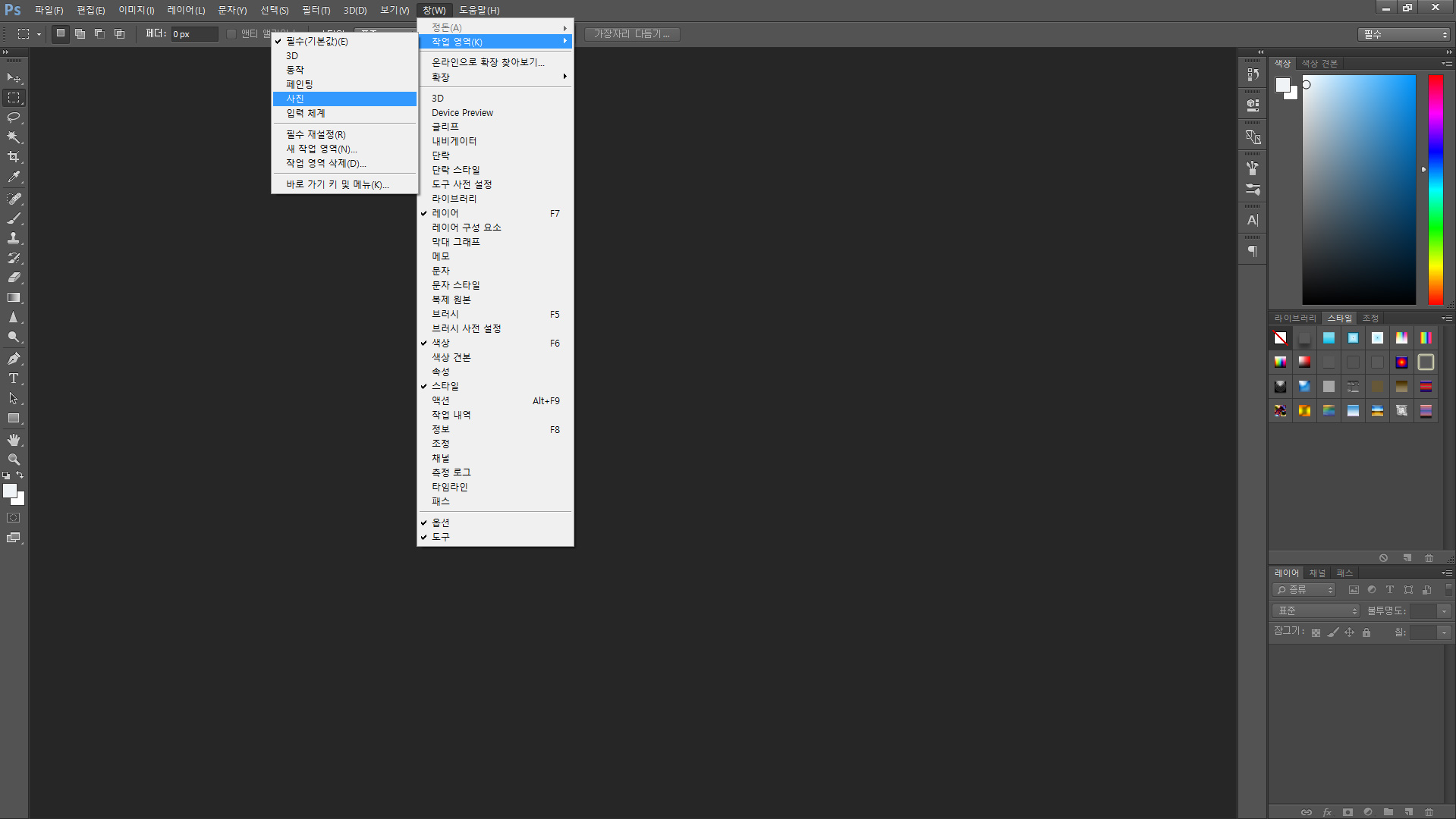
풀다운 메뉴의 [창 / 작업영역 /사진 ] 을 순서대로 선택합니다. 사진편집을 위한 최적화된 인터페이스로 화면이 바뀌게 됩니다.
1-2 저장된 사진 열고 닫기
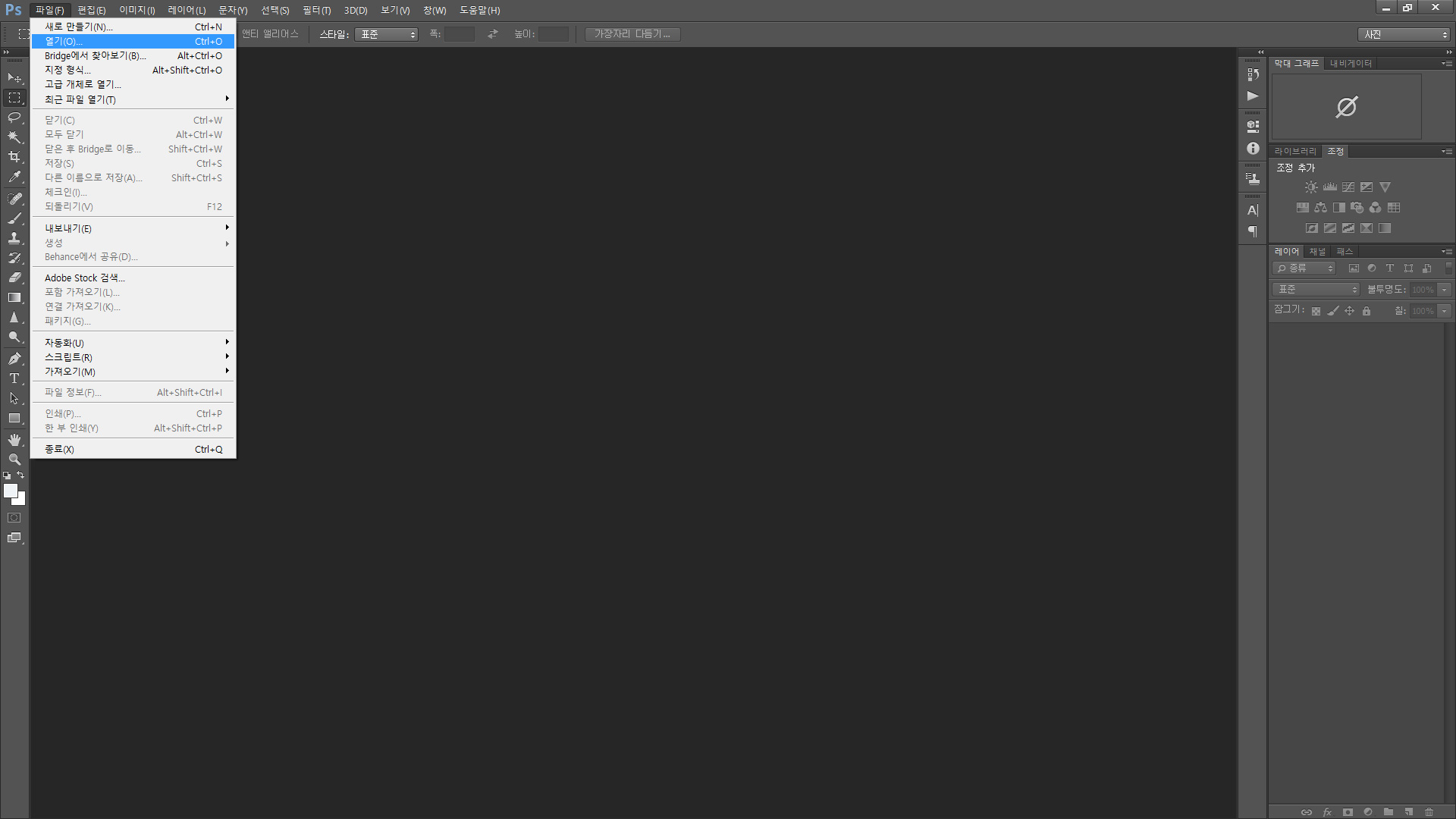
풀다운 메뉴의 [파일 / 열기]를 선택합니다. 폴더와 사진을 선택할 수 있는 창이 열립니다. 불러오기 원하는 사진을 선택한 후 [열기' 버튼을 클릭합니다.
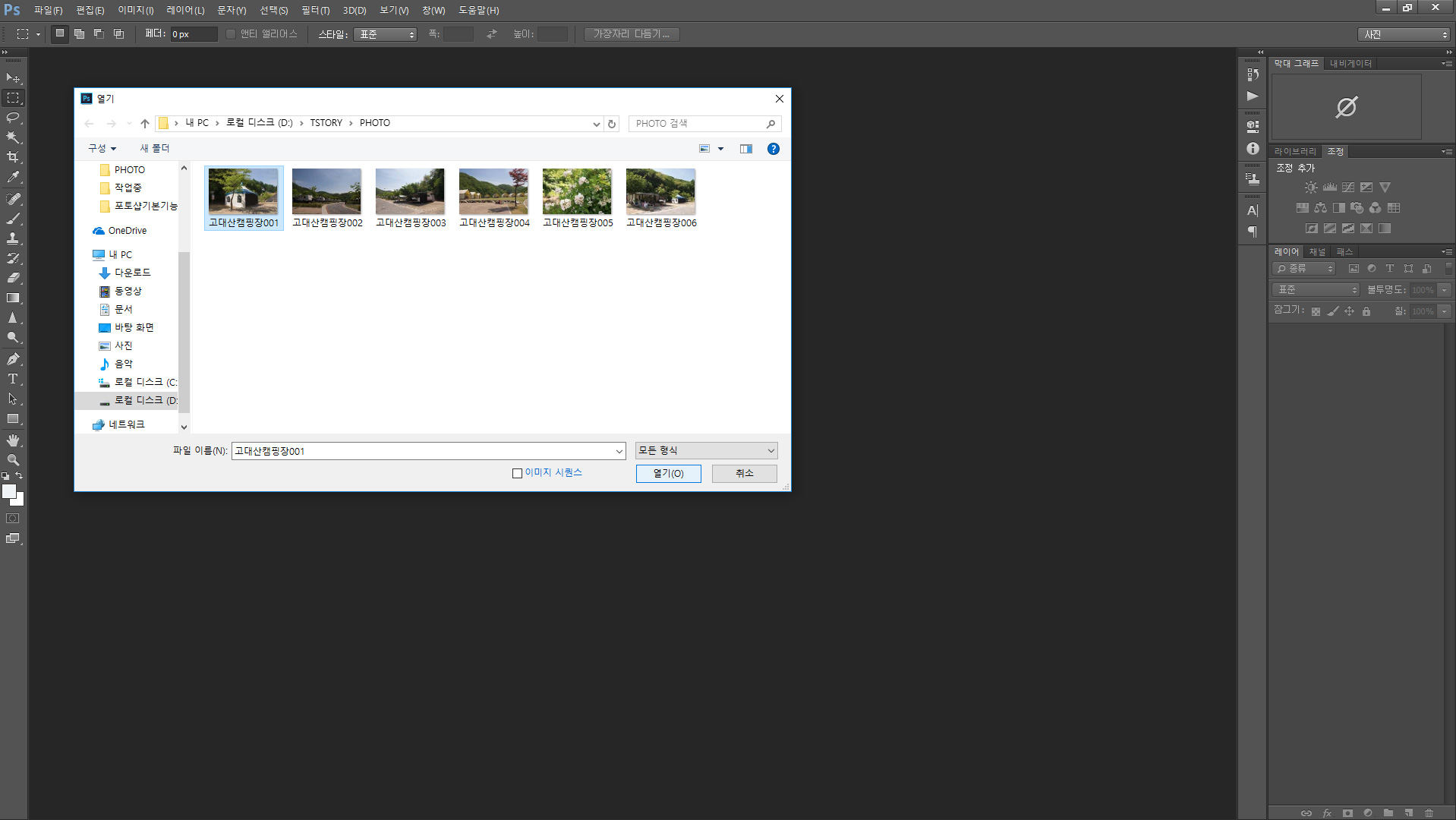
화면에 보이는 사진을 닫으려면 [파일 /닫기]를 선택합니다. 또는 사진이름의 탭에 X버튼을를 누르면 됩니다.
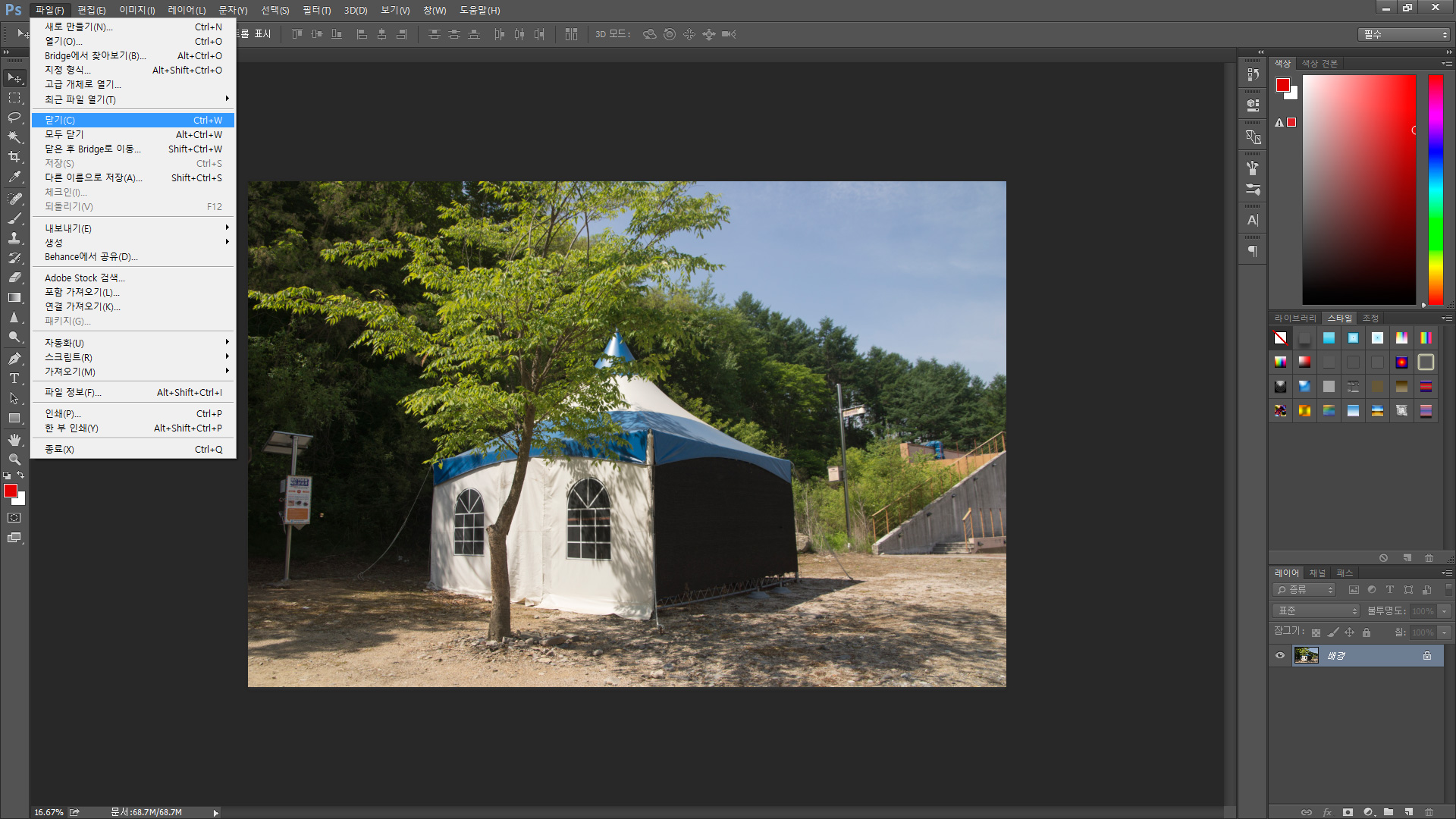
1-3 사진 확대, 축소 해서 보기 / 패닝
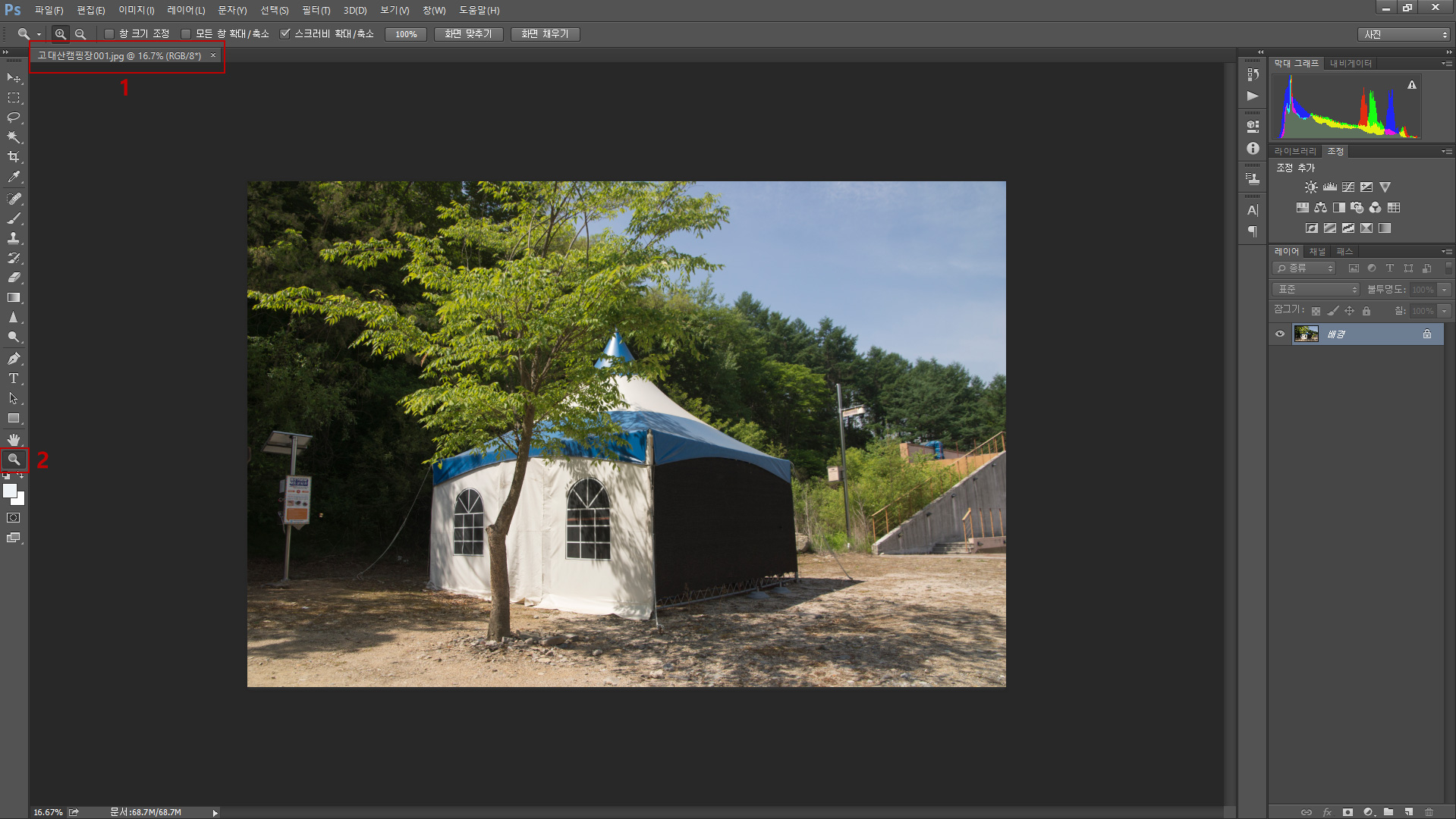
불러온 사진의 1번 붉은색 사각영역을 보면 "파일이름과 16.7%(RGB/8*)" 이라고 보입니다. 여기서 16.7%는 실제 사진크기의 16.7% 크기로 화면에 보인다는 말입니다.

2번 붉은색 사각영역의 돋보기툴을 "더불클릭"해 봅니다. 위의 화면과 같이 사진이 확대되어 보입니다. 붉은색 사각영역을 보면 100%라고 바뀐 것을 볼 수 있습니다. 화면의 크기를 원본크기로 보기 위해서는 돋보기툴을 더블클릭하면 됩니다.
돋보기툴이 선택된 상태에서 마우스 좌측버튼을 누르고 마우스를 위아래로 드래그 해봅니다. 드래그에 따라 사진이 화면에서 크게 작게 실시간으로 변경되는 것을 볼 수 있습니다.
*그래픽카드의 GPU의 성능에 따라 화면이 끊기거나 부드럽게 축소확대가 안될 수 있습니다.
다른툴이 선택된 상태에서 [CTRL + SPACE] 또는 [ALT+SPACE] 을 누르면 언제든지 돋보기툴로 커서모양이 바뀌게 됩니다.
다른툴이 선택된 상태에서 [SPACE] 를 누르거나 툴박스에서 손바닥모양의 아이콘 [손도구]를 선택하면 작업영역을 벗어나 크게 보이는 사진을 좌우, 위아래, 대각선 등 원하는 방향으로 패닝을 할 수 있습니다.
1-4 이전단계 작업 취소와 여러단계 취소가능한 히스토리(작업내역)기능
사진 프로세싱 작업 중 이전단계의 작업을 취소하기 위해서는 풀다운 메뉴의 [편집 / 이전단계] 를 선택하시거나 단축키 [CTRL+Z] 를 누르시면 됩니다.

여러단계의 작업내용을 취소하려면 풀다운메뉴 [ 창 / 작업내역]을 선택 합니다.
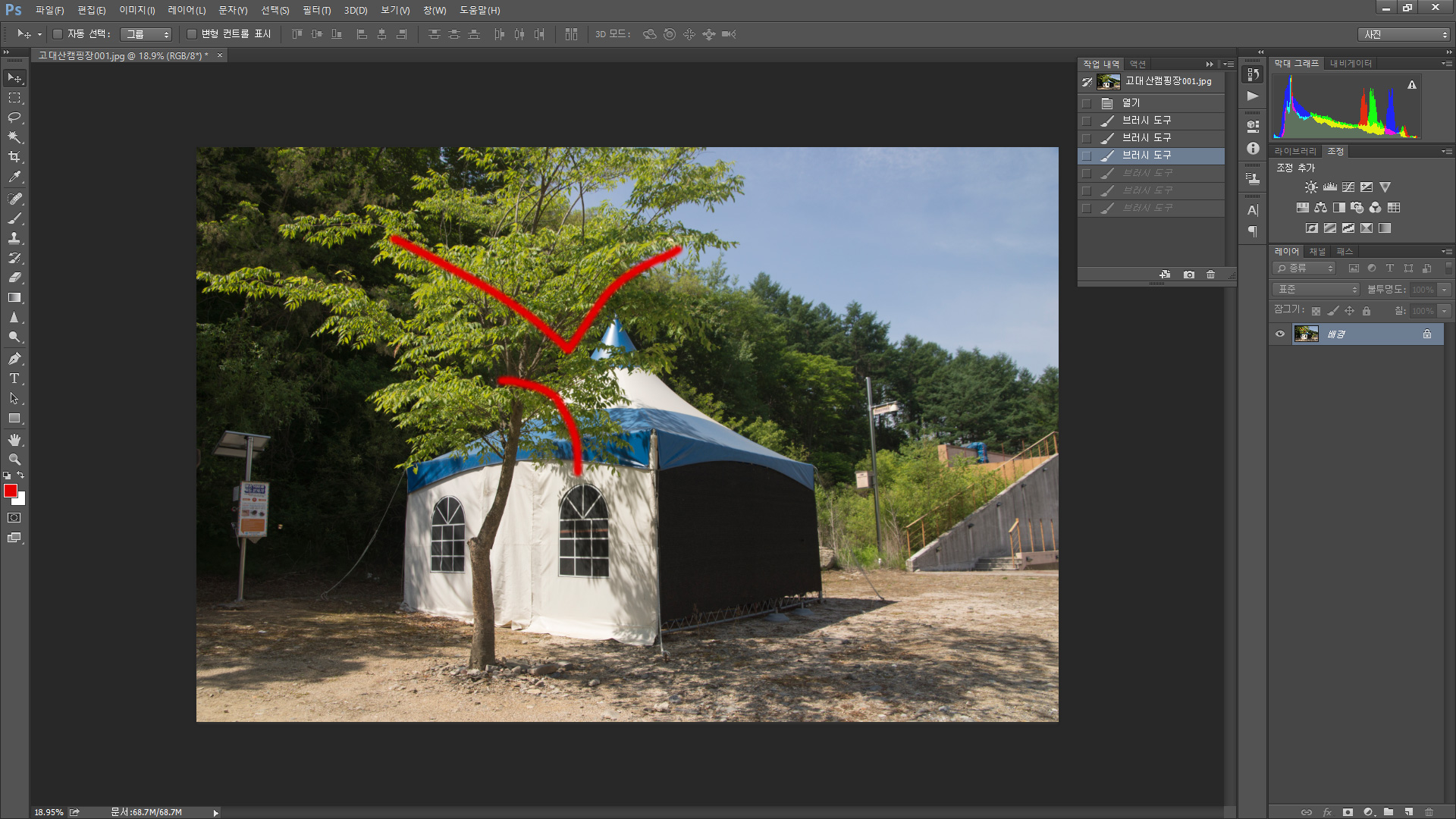
우측에 작업내역 패널이 나타납니다. 설명을 하기 위해 브러쉬툴을 사용하여 라인을 여러번 그었습니다. 작업내역 패널에 작업한 내용이 순서대로 기록되어 있습니다. 패널에서 원하는 단계까지 선택하여 취소할 수 있습니다.
1-5 사진 저장하기(저장과 다른이름으로 저장)
사진을 프로세싱한 후 작업한 사진은 풀다운메뉴의 [파일 /저장 ] 또는 [파일 /다른이름으로 저장] 또는 [파일 /내보내기] 등의 방법으로 저장할 수있습니다.
[파일 / 저장 ]을 선택하면 원본사진위에 작업한 사진을 덮어쓰게 됩니다.
[파일 / 다른이름으로 저장]을 선택하면 원본파일은 유지한체 다른이름으로 작업한 새로운사진이 저장됩니다.
[파일 /내보내기] 도 다른이름으로저장과 같이 원본사진은 유지한체 새로운 이름의 사진으로 저장할 수 있습니다. 보통 블로그나 인터넷용으로 사용하는 사진은 [파일 /내보내기]를 사용하여 많이 저장합니다. 이에대해서는 추후 다루도록 하겠습니다.