포토샵의 #Image/Calculations.. 기능을 사용해서 바람에 날려 헝크러진 머리카락이나 잔머리털이 많은 복잡한 머리카락을 정교하게 선택하는 방법에 대해 알아보겠습니다. 포토샵의 #칼큐레이션스 기능을 사용해서 배경과 머리카락의 명도차가 많이 나는 새로운 채널을 만들고, 이채널을 레이어 마스크로 적용하는 방법을 사용합니다.
한가지 기능만으로 간단하고 쉽게 머리카락을 정교하게 선택할 수는 없습니다. 어떠한 방법을 사용하든지, 시간과 노력을 드린만큼 비례해서 결과물의 퀄리티가 달라지게 됩니다. 이번 포스팅에서 소개하는 방법은 같은 시간과 노력을 드렸을 때 좀 더 효율적으로 작업할 수 있는 방법이라고 할 수 있습니다.
예쁜 여자아이 사진 입니다. 잔머리카락이 굉장히 많이 보입니다. 이러한 머리카락을 일일이 선택하는 것은 거의 불가능합니다. 아래 사진을 사용해서 아이의 모습을 선택하고 배경에 다른 색상이나 풍경사진을 넣어 보겠습니다.
자세한 설명은 위에 첨부된 동영상을 참조하시기 바랍니다.

1. 채널로 이동합니다. 풀다운메뉴 image/Calculations.. 를 선택합니다. 아래와 같이
Source1의 채널은 Red
Source2의 채널은 Green
Blending : Subtract / offset : 65 / Scale :1 로 설정합니다.
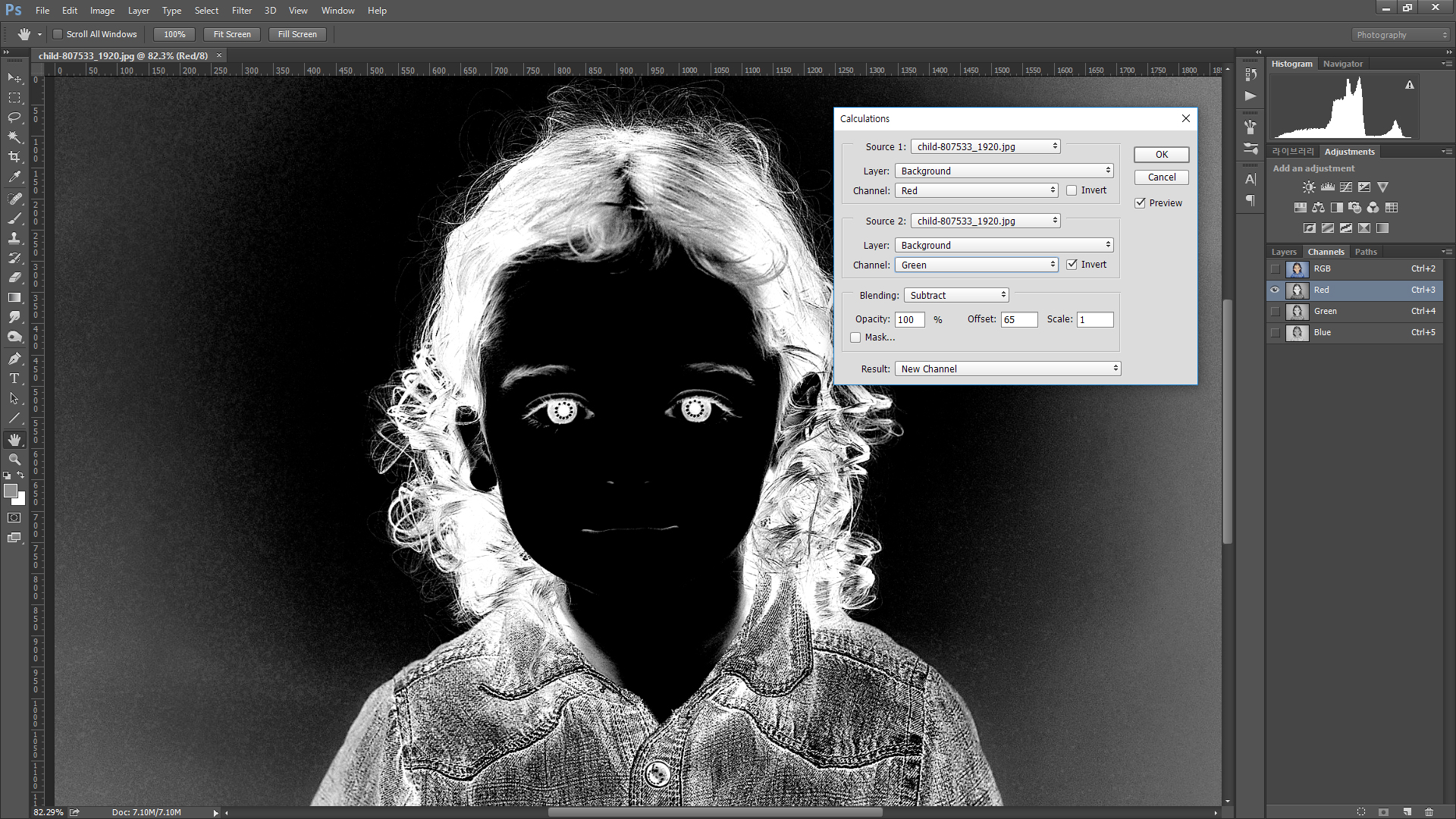
2. #Alpha 1 이라는 새로운 채널이 생성됐습니다. 이채널은 배경과 머리카락의 명도차이가 많이 나도록 만든 이미지로 머리카락이 포함된 소녀의 모습은 White, 배경은 Black 으로 완전히 분리하기 위해 사용합니다.
풀다운메뉴 Image / Adjustenments / Levels.. 을 선택합니다.
머리카락과 배경이 좀더 명도차이가 날 수 있도록 조절해 줍니다. 사진에 따라 명도차이가 많이 확실하게 나는 채널이 생성된 경우 이과정을 생략하고 다음 단계로 넘어 갈 수 있습니다.
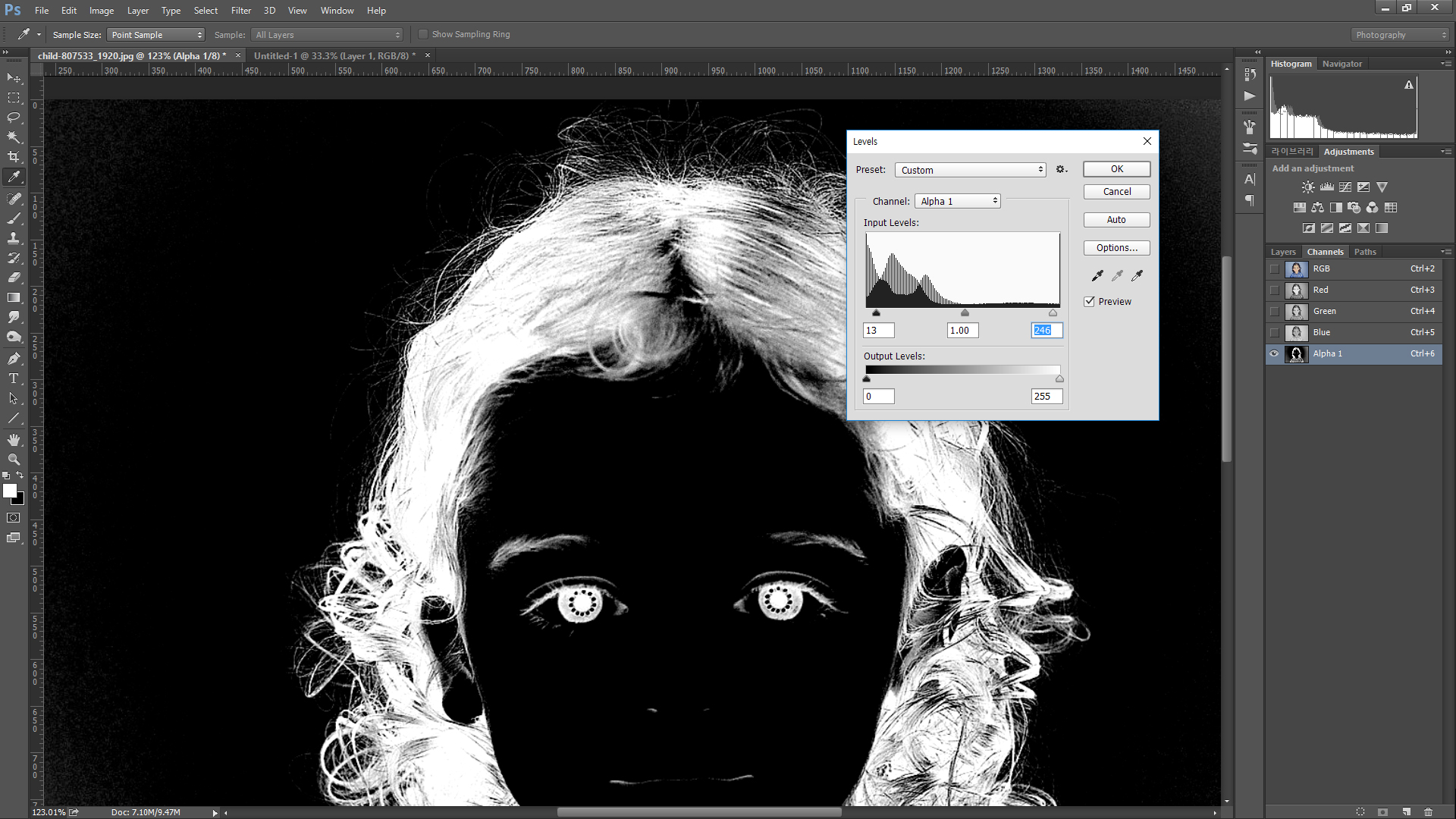
3. 도구상자에서 #Brush를 선택합니다. 소프트한 브러쉬를 선택한 후
Mode : Overlay / Opacity : 50% 로 지정하고 어두운 경계면은 검정색으로 밝은 경계면은 흰색으로 칠해줍니다.
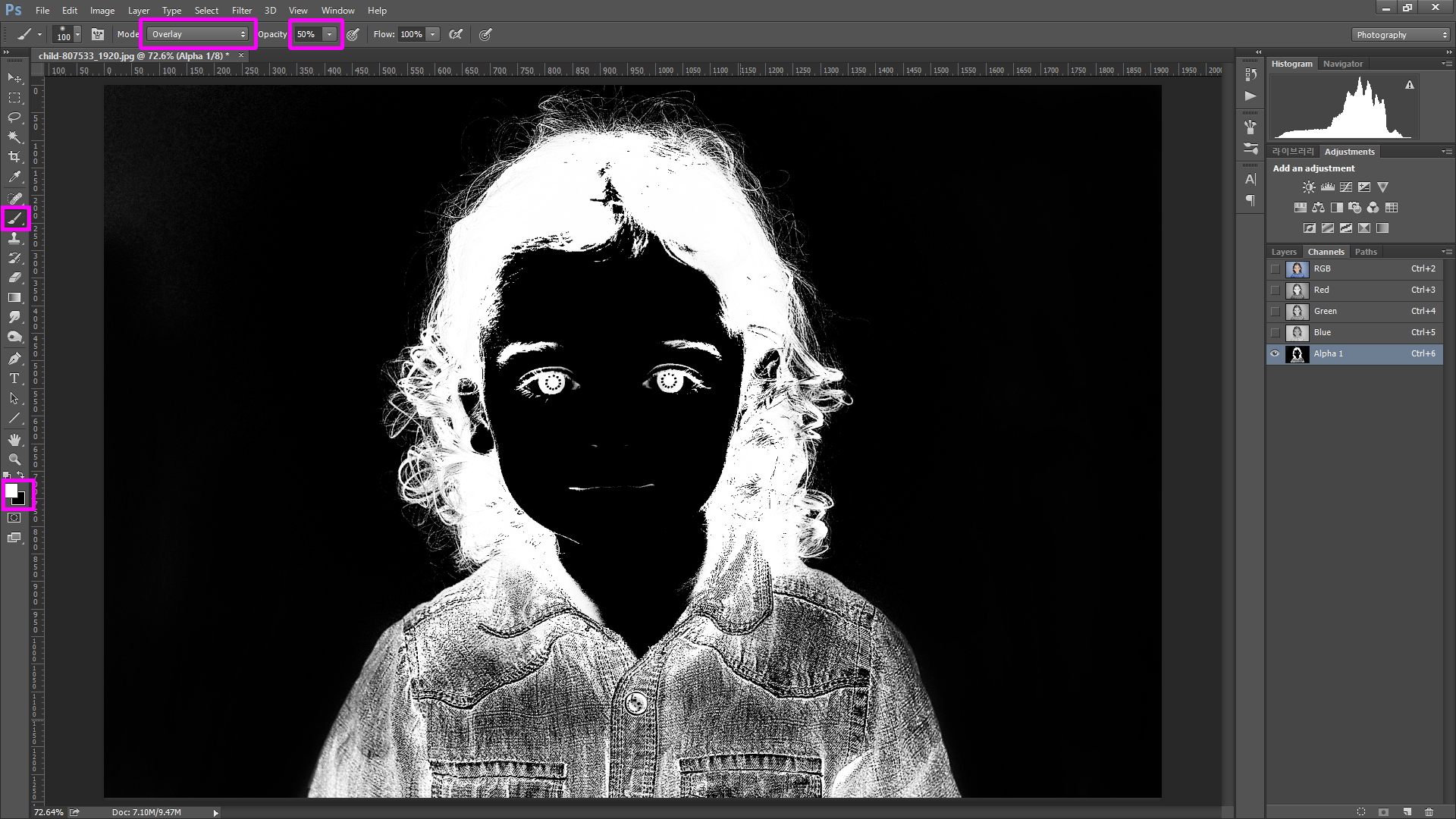
4. 하드한 부러쉬를 선택합니다. Mode : Normal / Opacity : 100% 로 변경하고 얼굴부분과 옷부분의 검게 보이는 부분은 완전히 흰색으로, 배경의 희미하게 보이는 회색은 검정색으로 칠해줍니다.
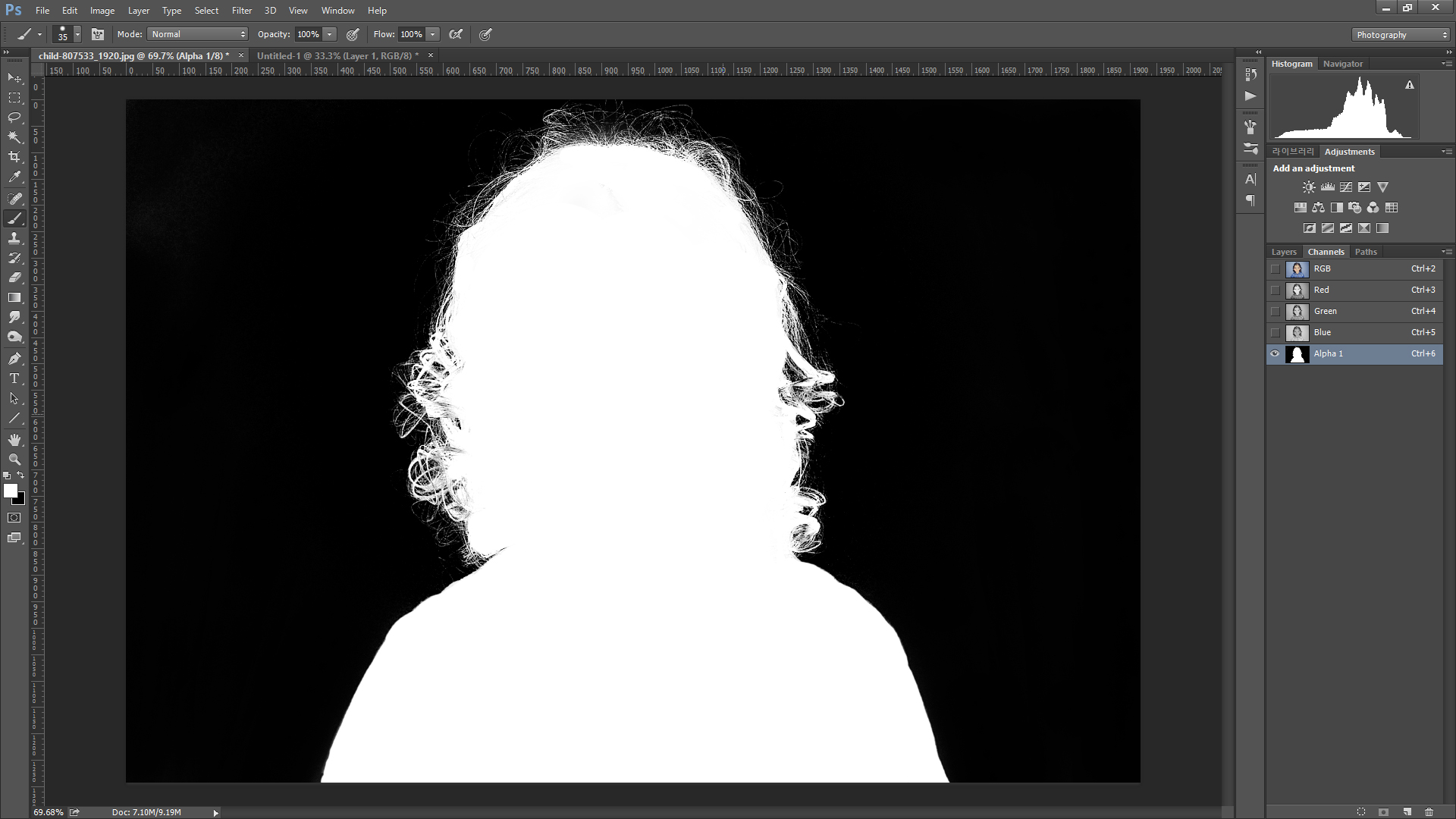
5. #RGB 채널을 선택하고, 레이어 모드로 돌아옵니다. #CTRL + J 를 눌러 레이어를 복제합니다. 복제된 Layer1을 선택하고 풀다운메뉴 #Select / Load Selection을 선택한 후 채널에 작업한 #Alpha 1 을 선택합니다.
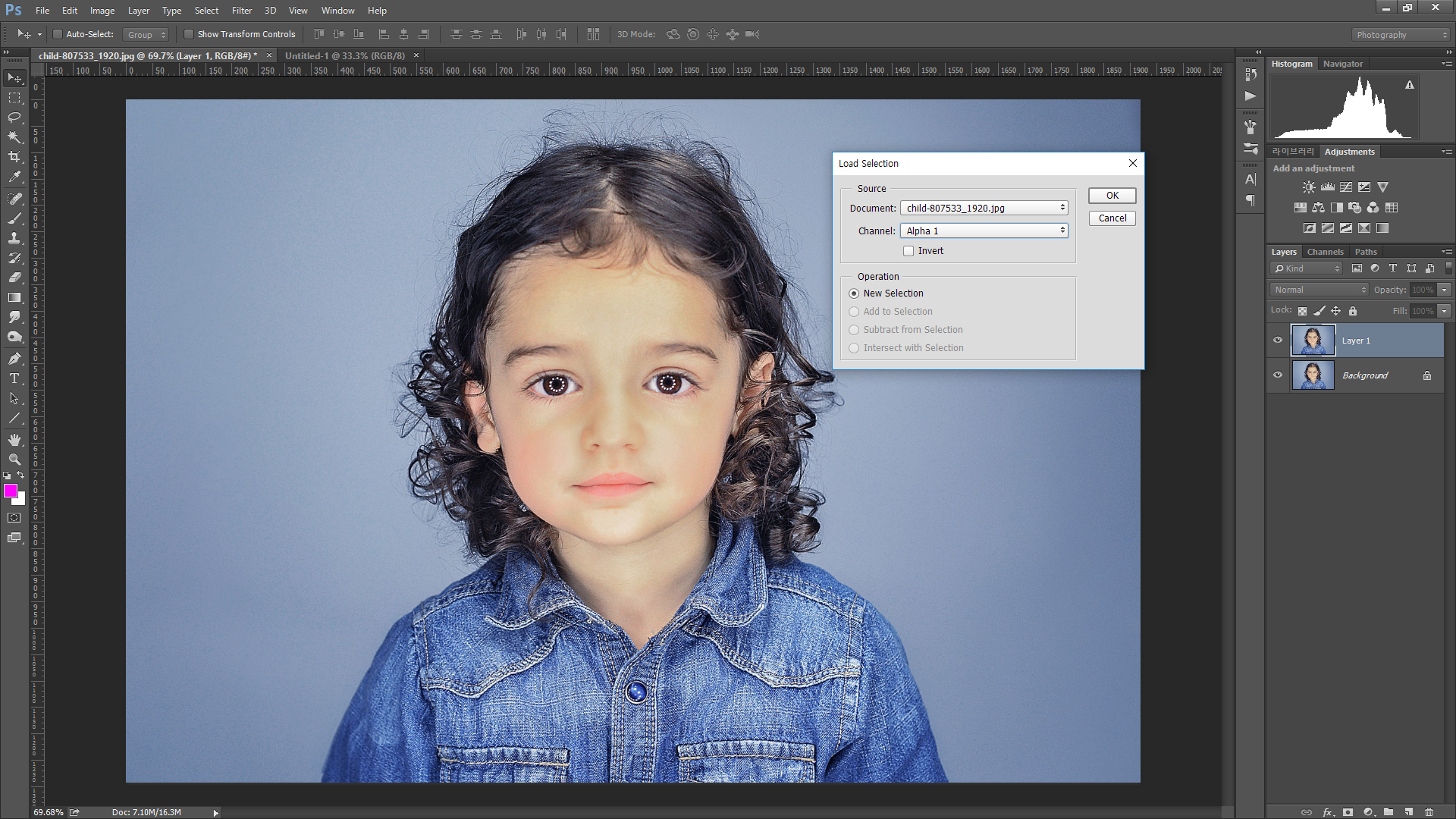
6. 반짝거리는 선택영역이 보이게 됩니다. #레이어마스크를 생성한 후 배경레이어의 눈을 꺼줍니다. 아래와 같이 배경이 투명한 이미지가 보이게 됩니다.
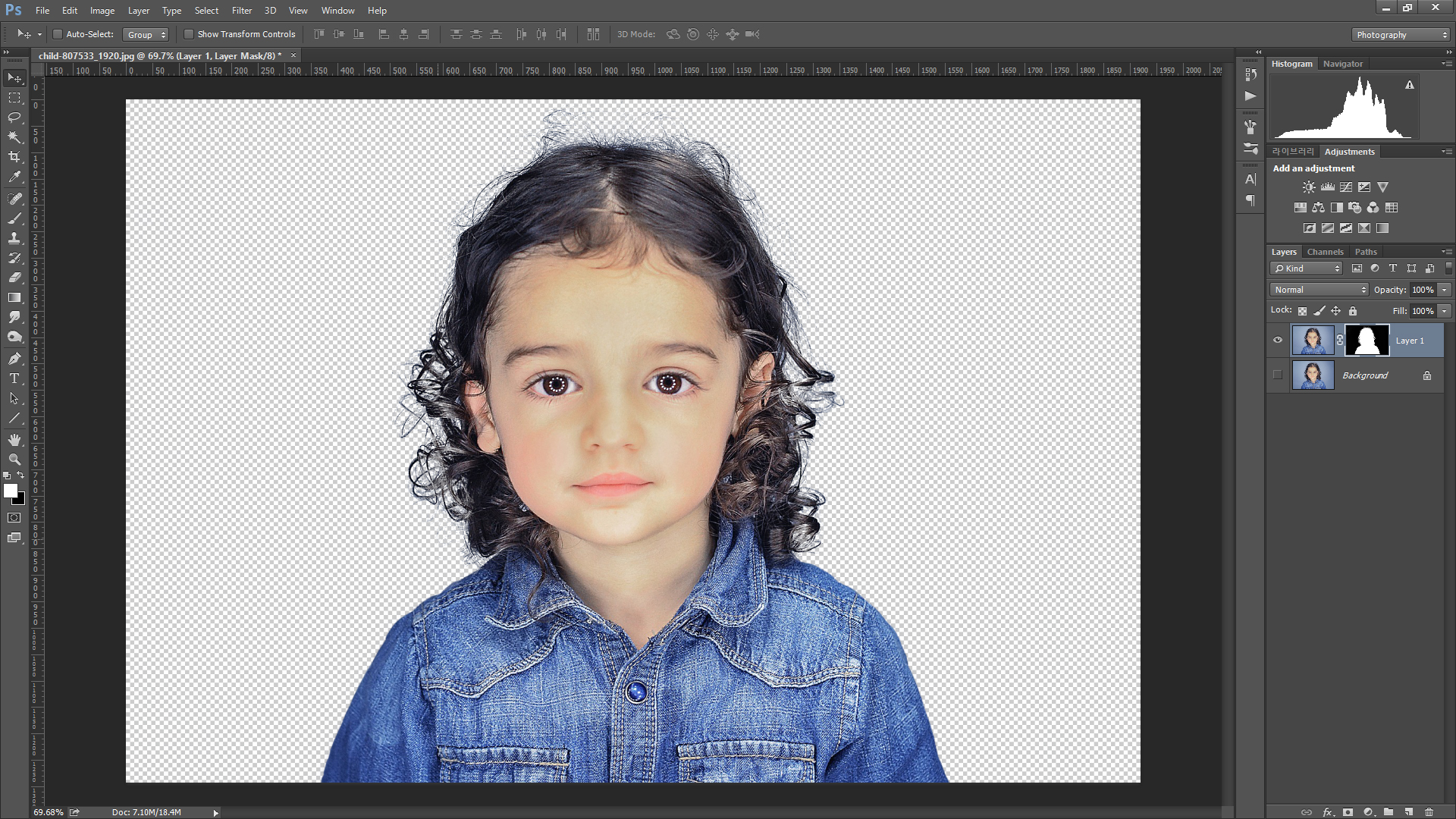
7. 배경레이어를 선택한 후 #Adjustment Layer / Solid Color.. 를 선택합니다. 배경에 색상이 적용되는 것을 볼 수 있습니다. 배경색을 여러가지 색으로 변경해봅니다. 밝은색보다 어두운색을 선택했을 경우 잔머리털 있는 부분이 밝고 어색해 보이는 것을 알 수 있습니다.
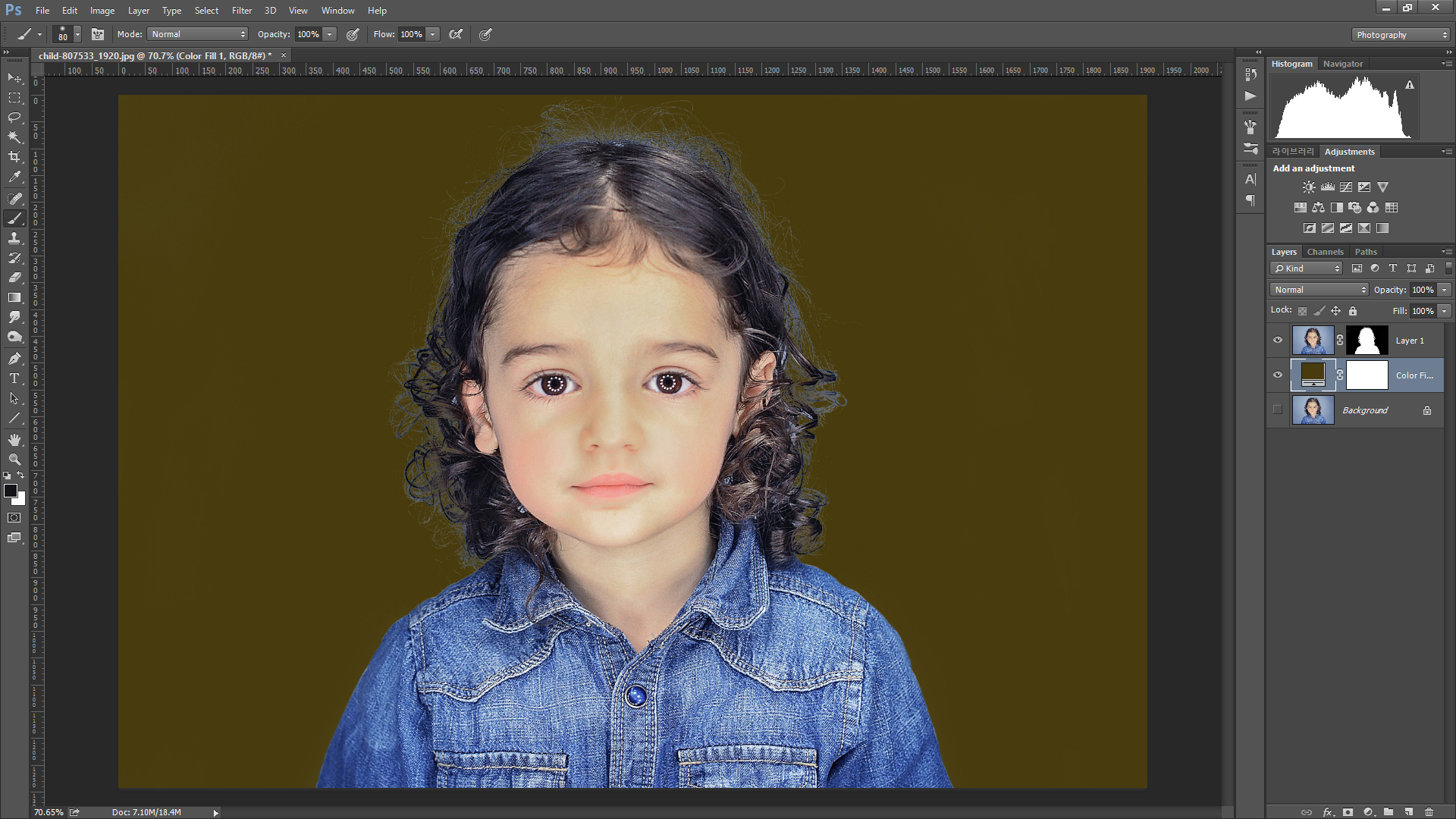
사진 상태에 따라 레이어마스크를 선택한 후 #Refine/Mask 사용해서 좀 더 선택부분을 자연스럽게 다듬어 줄 수 있습니다.(#동영상 참조)
8. Layer1 을 선택하고, #CTRL+J 를 눌러 레이어를 복제합니다. 복제된 레이어의 이름을 #MATTE 라고 수정합니다. MATTE 레이어의 마스크를 선택한 후 우측버튼을 눌러 #Applay Layer Mask를 선택합니다.
풀다운메뉴 #Layer / Matting/ Remove White Matte 를 선택합니다.
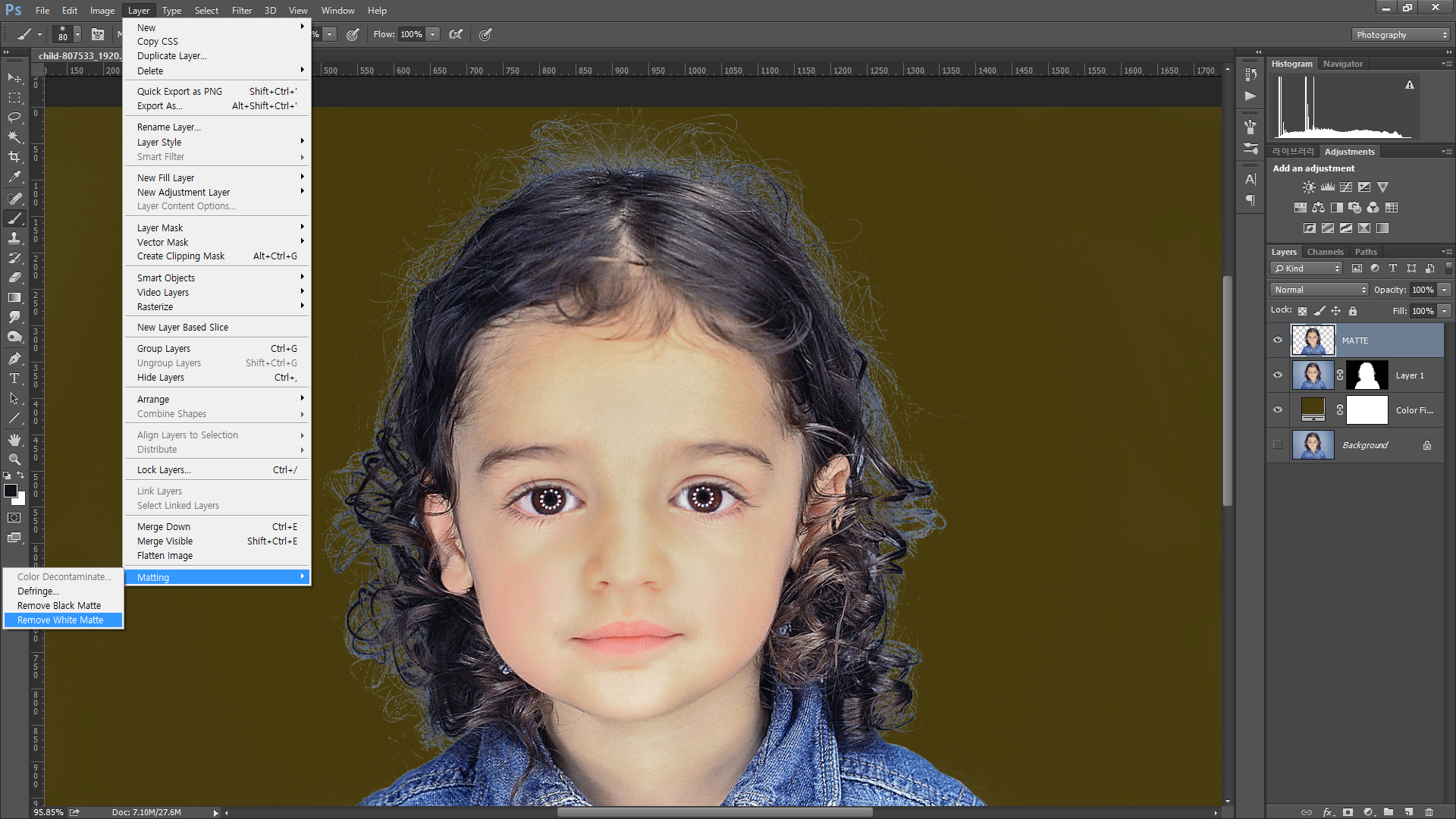
9. 아래와 같이 밝게 보이는 머리카락 부분이 많이 사라지게 됩니다. 배경색을 바꿔가며 확인해 봅니다. 처음보다는 나아졌지만 아직도 잔머리카락이 어색해 보입니다.
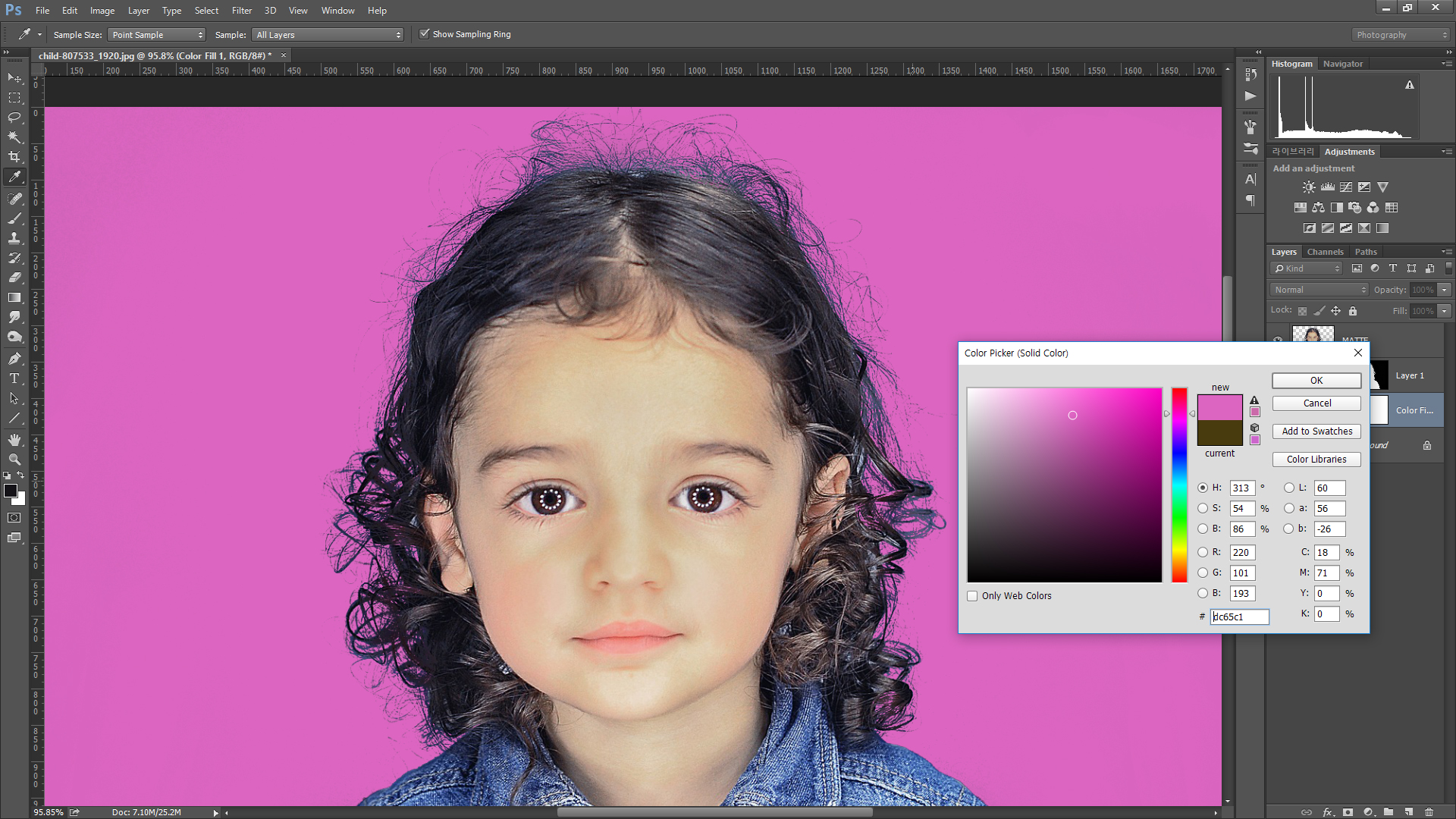
MATTE 레이어위에 새로운 빈레이어를 하나 만들어 줍니다. 레이어의 이름을 #잔머리카락 이라고 수정합니다.
10. 잔머리카락 레이어를 선택합니다. CTRL 를 누른 상태에서 Layer1의 마스크 영역을 클릭합니다. 아래와 같이 선택영역이 반짝거리는 것이 보입니다.
선택주변을 머리카락의 어두운 색을 선택한 후 브러시로 칠해줍니다. 브러시로 여러번 칠해주면 보이지 않았던 머리카락이 점점 나타나는게 보이게 됩니다.
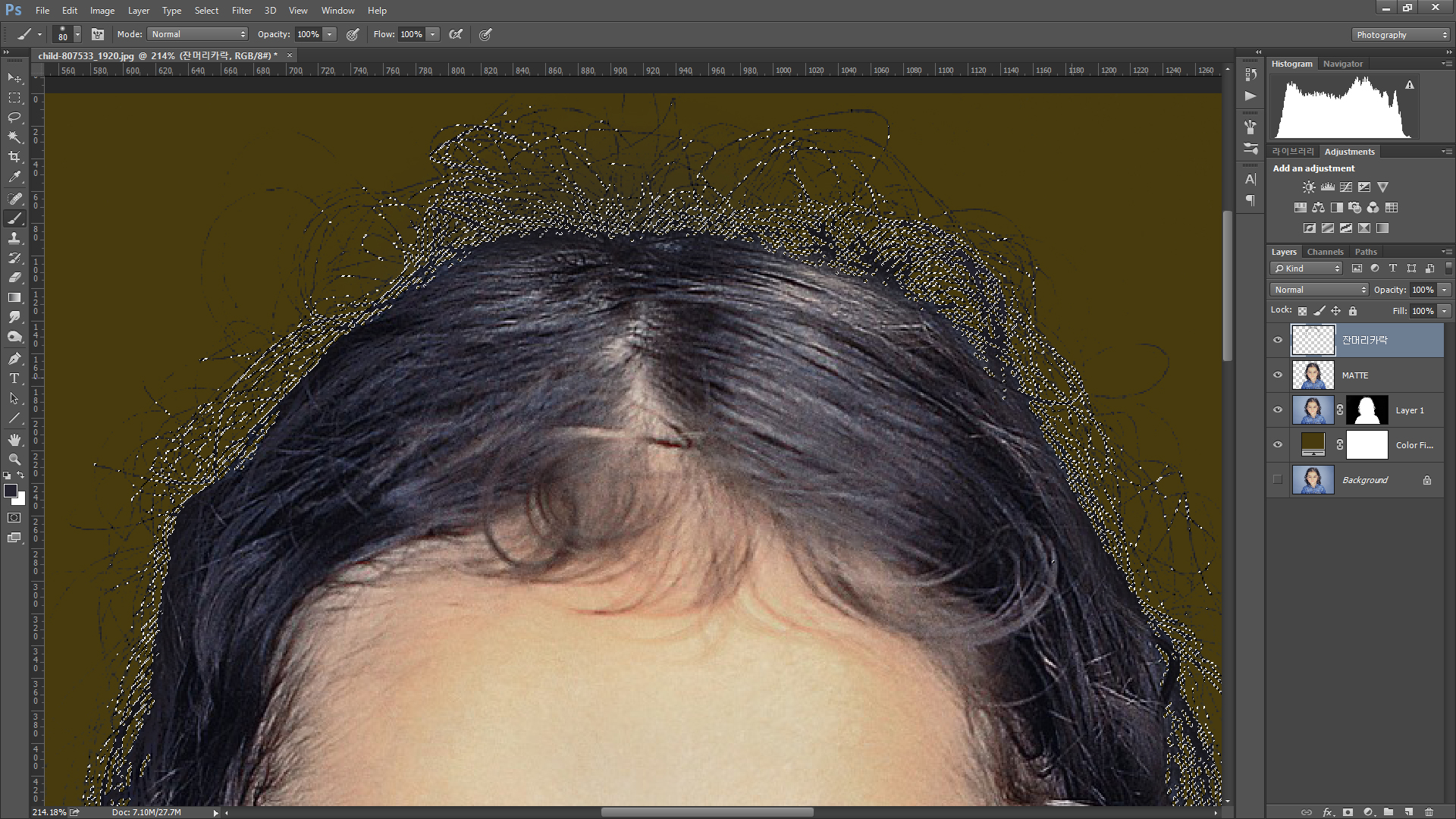
11. 잔머리카락이 잘 보이도록 색을 칠해준다음 블랜딩모드를 #Overlay로 바꾸어 줍니다. 배경의 어둡기에 따라 #Opacity 값을 조절해 줍니다.
배경의 색상에 따라 잔머리카락의 일부분을 배경의 어두운 색으로 살짝 칠해주면 더 자연스럽게 됩니다.
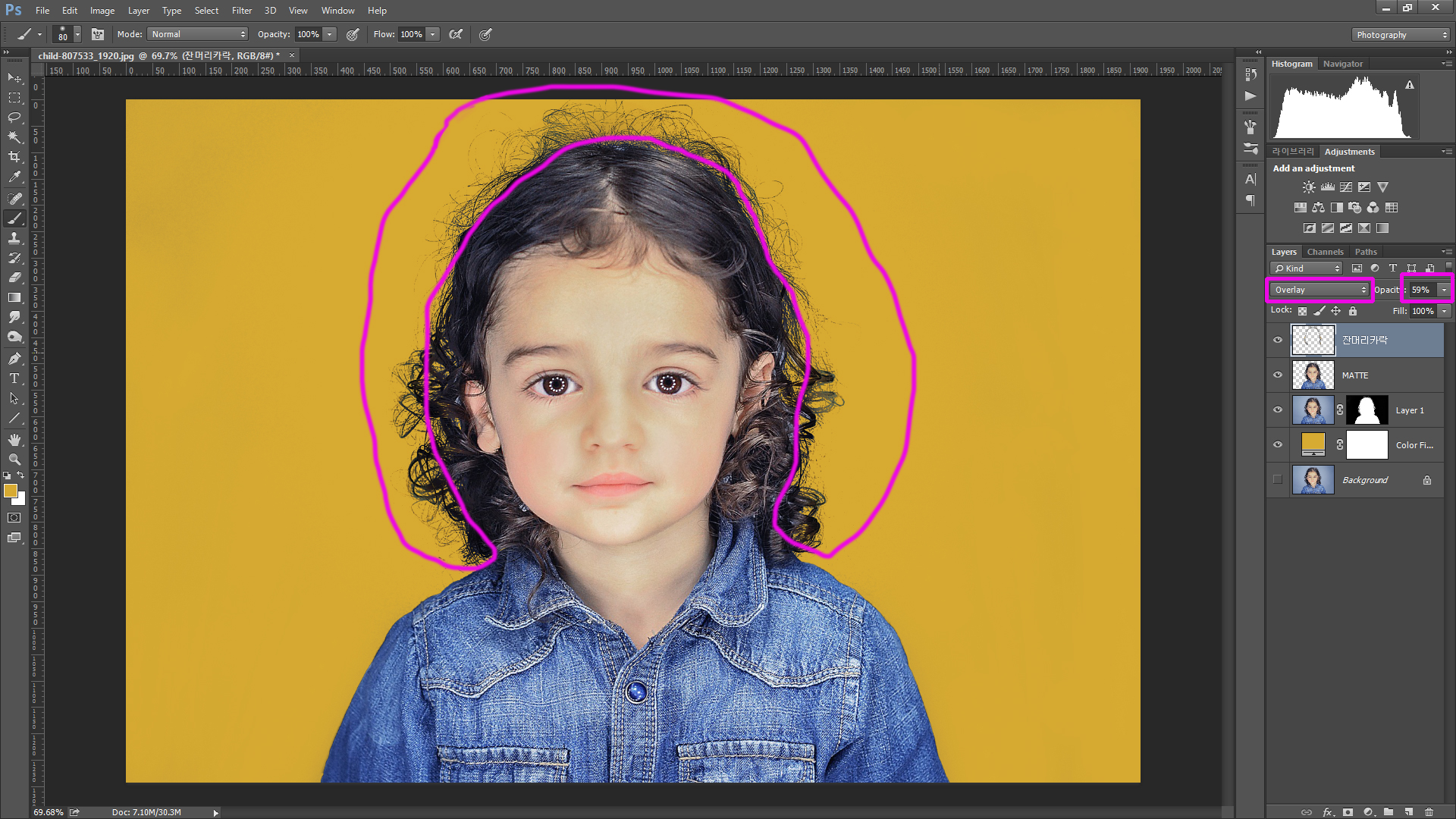
배경이미지를 풍경사진으로 바꾼 결과물입니다.

'포토샵 중급 예제' 카테고리의 다른 글
| 포토샵으로 수채화 만들기 (0) | 2019.11.15 |
|---|---|
| 강한 대비의 드라마틱한 흑백사진 만들기 - Calculations (0) | 2019.06.21 |

